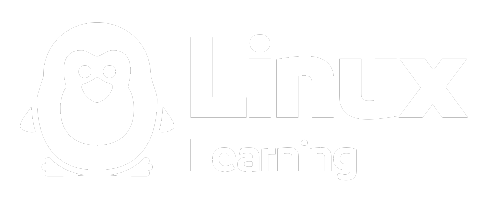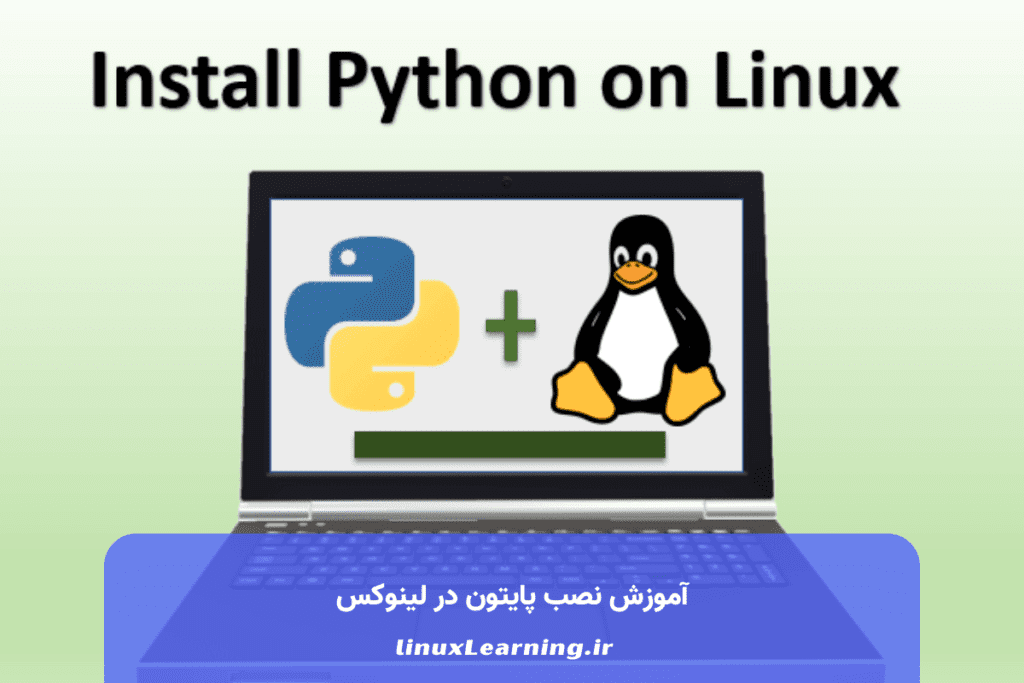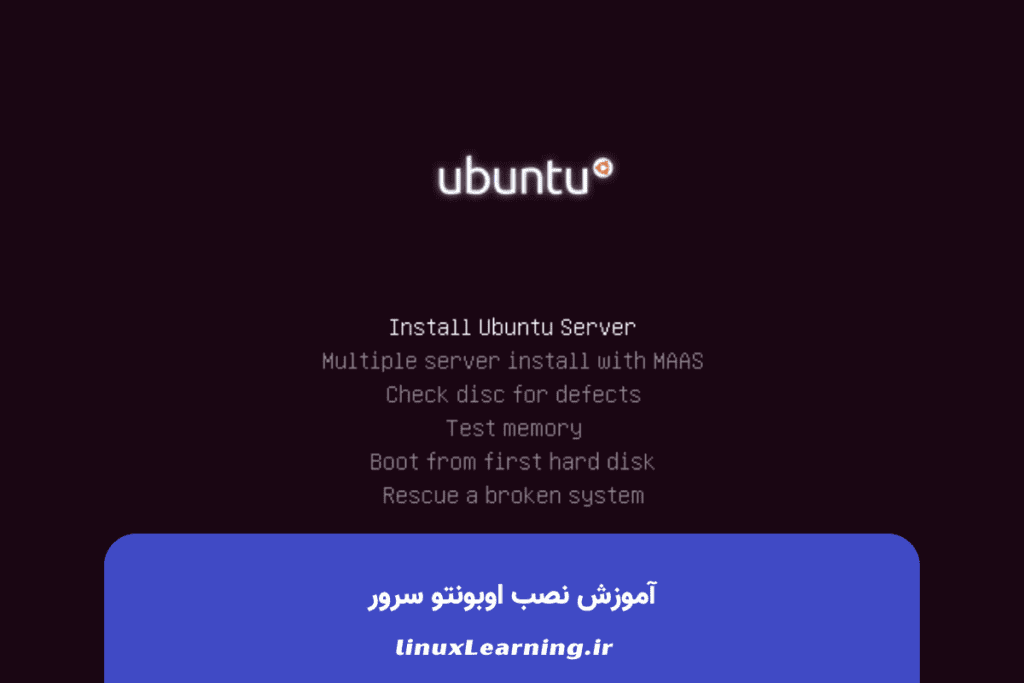یکی از محبوبترین سیستم عاملهای متن باز در سراسر جهان، لینوکس است و کاربران زیادی به دنبال یادگیری آموزش لینوکس هستند. با وجود تنوع بالای دستورات لینوکس، در برخی مواقع بهخاطر محدودیت در برنامههای ارائه شده لازم است که آن را در کنار ویندوز یا سیستم عاملهای دیگر دسکتاپ نصب کنید. همچنین، در صورتی که تجربه لینوکس روی Live CD را داشته باشید و اکنون بخواهید آن را نصب کنید، حتما درمورد روش بوت دوگانه (نصب دو سیستم در کنار هم) تردید دارید. در این مطلب بهطور کامل در مورد انواع روشهای نصب لینوکس در کنار ویندوز 10 مطالعه میکنید.
نصب لینوکس در کنار ویندوز 10
در بین توزیع های لینوکس، توزیع کالی گزینه بهتری برای نصب در کنار ویندوز است. نصب کالی لینوکس در کنار ویندوز 10 به چندین روش انجام میشود که شامل موارد زیر میشوند:
1. نصب لینوکس با ویندوز بهصورت بوت دوگانه
2. نصب لینوکس از طریق ماشین مجازی مثل VMware
3. نصب لینوکس به کمک Windows Subsystem for Linux
دو گزینه اول از محبوبترین روشها هستند که کاربرد فراوانی دارند. اما متاسفانه گزینه سوم فقط برای ویندوز 11 کاربرد دارد و برای نسخههای قدیمیتر استفاده نمیشود. در نتیجه، روشهای نصب کالی لینوکس و دیگر توزیعهای لینوکس در کنار ویندوز 10 به دو گزینه محدود میشود. در این دو روش، شما میتوانید با توجه به نیاز و علاقه خود از هر نسخه لینوکس که میخواهید استفاده کنید.
اولین اقدام برای نصب لینوکس در کنار ویندوز 10، دانلود آخرین نسخه کالی لینوکس است. ابتدا شما باید نسخه مناسب و مورد علاقه خود را پیدا کرده و آن را تهیه کنید، سپس میتوانید به سراغ مراحل بعدی بروید.
مطلب مفید: نصب لینوکس
نصب لینوکس روی ویندوز با بوت دوگانه (Dual Boot)
استفاده از بوت دوگانه یا همان نصب دو سیستم در کنار هم، محبوبترین روش نصب لینوکس در کنار ویندوز 10 محسوب میشود، اما بسیاری از افراد هنگام استفاده از این روش دچار تردید میشوند. آموزش نصب کالی لینوکس در ویندوز 10 با بوت دوگانه به این صورت است:
مرحله اول: پارتیشن بندی هارد دیسک
قبل از آنکه فرآیند نصب لینوکس را شروع کنید باید یک پارتیشن قابل بوت برای آن در نظر بگیرید. در صورتی که از قبل چنین پارتیشنی دارید، میتوانید این مرحله را نادیده بگیرید، در غیر این صورت باید یک پارتیشن جدید برای لینوکس ایجاد کنید. در نوار جستجو عبارت DISKMGMT.MSC را جستجو کنید. اکنون به ابزار Disk Management دسترسی دارید. این ابزار برای جداسازی یا ادغام پارتیشنها و مدیریت فضای ذخیرهسازی دستگاه کاربرد دارد.
از آنجایی که در درایو C امکان بوت سیستم عامل وجود دارد، برروی این درایو کلیک راست کرده و گزینه Shrink Volume را انتخاب کنید. اکنون مقدار فضایی که میخواهید به پارتیشن نصب لینوکس اختصاص دهید را مشخص کنید. این مقدار معمولا حداقل 20 گیگابایت در نظر گرفته میشود.
مرحله دوم: دانلود توزیع لینوکس و ساخت فلش قابل بوت
اکنون باید فایل ISO توزیع مورد نظر را دانلود کنید و آن را با نرم افزار اختصاصی روی فلش قرار دهید. پس از آنکه فایل ISO توزیع مورد نظر را دانلود کردید، باید یک USB قابل بوت تهیه کنید. برای این کار، به Rufus نیاز دارید، ابزاری که به ایجاد USB قابل بوت کمک میکند. دیوایس USB خود را انتخاب کنید. روی Select کلیک و ایمیج ISO کالی را انتخاب کنید. در صورتی که هارد دیسکتان GPT است، گزینه GPT را انتخاب کنید. اما اگر هارد MBR دارید، باید بر روی گزینه MBR کلیک کنید. در آخر با کلیک روی Start و انتخاب گزینه yes و ok عملیات کپی آغاز میشود. بعد از پایان عملیات، USB قابل بوت شما آماده است.
مرحله سوم: نصب لینوکس از روی فلش
در این قسمت باید به بوت کردن نصب کننده از روی فلش توجه داشته باشید. این کار را میتوانید از طریق رفتن به بایوس و تغییر تنظیمات بوت انجام دهید. اگر تجربه بوت کردن دستگاه از روی فلش را ندارید این مراحل را در پیش بگیرید:
· زمانیکه فلش به دستگاه متصل است، روی استارت منو کلیک کرده و منوی پاور را باز کنید. سپس همزمان کلید Shift و گزینه Restart را بزنید تا وارد قسمت Windows Recovery Environment شوید.
· در منوی ریکاوری Choose an option روی گزینه Use a device کلیک کنید.
· اکنون در صفحه Use a device، گزینه Linux را انتخاب کنید.
· برای شروع فرایند نصب لینوکس روی گزینه Install Ubuntu کلیک کنید.
· از گزینه Try Ubuntu برای اجرای نسخه Live سیستم عامل اقدام کنید که دسترسی به محیط آن را امکانپذیر میکند.
· گزینه Install Ubuntu را انتخاب کرده و زبان مورد نظر خود را برای سیستم انتخاب کنید.
· در پنجره Updates and other software گزینههای مختلفی درباره نحوه نصب، امکانات و برنامههای جانبی وجود دارد. در صورتی که به تنظیمات خاصی نیاز ندارید گزینه Normal installation را برای ادامه دادن فرایند نصب انتخاب کنید.
· در صفحه Installation type گزینه Something else و سپس Continue را انتخاب کنید.
· در این مرحله باید پارتیشن جدیدی که ایجاد کردید را انتخاب کرده و روی گزینه Install Now کلیک کنید.
· بعد از انتخاب گزینه Install Now یک پنجره برای تایید تغییرات صورت گرفته نمایان میشود. در این قسمت دوباره گزینه Continue را بزنید و سپس صبر کنید تا فرایند نصب به پایان برسد.
نصب لینوکس در کنار ویندوز با vmware
نصب کالی لینوکس در ویندوز 10 با استفاده از ماشین مجازی مانند vmware یک روش دیگر است. این روش تاثیر کمتری بر روی تنظیمات میگذارد و ایمنی بیشتری دارد. Vmware یا VMware Workstation Player بهترین ابزاری است که برای نصب لینوکس در کنار ویندوز 10 میتوانید داشته باشید. فرآیند کار با این ابزار بسیار ساده است و باید در ابتدا نصب کالی لینوکس در vmware را انجام دهید.
در مرحله اول لازم است که VMware Workstation Player را دانلود کنید. این ابزار را نصب کرده و ویندوز خود را ریاستارت کنید. در حین نصب این برنامه از شما سوال میشود که آیا با هر بار بالا آمدن ویندوز اجازه دارد ارائه نسخه جدیدتر VMware Player را از طریق اینترنت بررسی کند و شما را مطلع سازد یا خیر. بعد از اتمام عملیات نصب، برنامه از شما میخواهد تا دستگاه خود را با کلیک روی دکمه Restart Now ریاستارت کنید.
اکنون نوبت ساخت یک ماشین مجازی و نصب لینوکس توزیع اوبونتو (Ubuntu) است. بعد از استارت مجدد سیستم حالا میتوانید این برنامه را برای اولین بار اجرا کنید. پس از اولین اجرا، برنامه از شما میخواهد تا با قوانین استفاده از آن موافقت کنید، بنابراین گزینه Yes را انتخاب کرده و در آخر گزینه Ok را بزنید.
اکنون باید با استفاده از VMware Player یک کامپیوتر یا ماشین مجازی بسازید و سپس توزیع لینوکس اوبونتو را بهعنوان سیستمعامل این کامپیوتر مجازی روی آن نصب کنید. در قسمت راست VMware Player بر روی اولین گزینه کلیک کنید تا پنجره جدیدی باز شود.
در این پنجره جدید اگر قصد دارید لینوکس را از روی سیدی یا دیویدی بر روی ماشین مجازی نصب کنید، گزینه اول و اگر قصد دارید آن را از روی فایل ایمیج ISO موجود بر روی هارد نصب کنید گزینه دوم را انتخاب کنید. محل استقرار فایل را با کلید Browse مشخص کرده و در آخر بر روی کلید Next کلیک کنید.
در صفحه بعد ابتدا نام کامل خود را وارد کرده و سپس یک نامکاربری و کلمه عبور برای ماشین مجازی تعریف کنید. بعدها برای ورود به سیستم عامل ماشین مجازی خود، از این نامکاربری و کلمه عبور استفاده میکنید. در مرحله باید محل استقرار کامپیوتر مجازی خود را انتخاب کنید، این مکان بهتر است جایی باشد که حداقل 20 گیگابایت فضای خالی داشته باشد. درآخر تنظیمات، گزینه Finish را انتخاب کنید.
اکنون نصب لینوکس در کنار ویندوز 10 با استفاده از VMware آغاز میشود، این فرایند در حالت عادی معمولا 30 دقیقه طول میکشد. با انتخاب گزینه دانلود مجموعهای از ابزارها از سایت VMware، اتصال به شبکه سیستم عامل مهمان بهبود پیدا میکند. پس پایان نصب، صفحه لاگین لینوکس نمایش داده میشود که شما میتوانید با وارد کردن نام کاربری و رمز عبور، وارد آن شوید.
کلام آخر
بهطور کلی سه روش برای نصب لینوکس در کنار ویندوز وجود دارد اما در این مقاله دو تا از بهترین روشها برای نصب لینوکس در کنار ویندوز 10 را مطالعه کردید. امیدواریم آموزش نصب لینوکس در کنار ویندوز 10 برای شما مفید بوده باشد. در صورتی که سوالی در این مورد دارید حتما برای ما بنویسید.
سوالات متداول
بهترین روش برای نصب لینوکس روی ویندوز 10 و قدیمیتر کدام است؟
نصب لینوکس و ویندوز به صورت بوت دوگانه در کنار هم گزینهای کاربردی برای به همراه داشتن هر دو سیستم عامل است.
چگونه لینوکس را بدون کمترین تغییرات در سیستم روی ویندوز نصب کنیم؟
اگر میخواهید لینوکس را بدون کمترین تاثیر در اختیار داشته باشید، میتوانید آن را روی ماشین مجازی مثل نرم افزار VMware نصب کنید.
کدام توزیعهای لینوکس روی ویندوز قابل استفاده هستند؟
نصب لینوکس در کنار ویندوز 10 با تمام نسخههای آن امکانپذیر است، اما برای استفاده از قابلیت WSL در ویندوز 11 تنها به چند توزیع معروف مثل اوبونتو، دبیان و کالی دسترسی خواهید داشت.