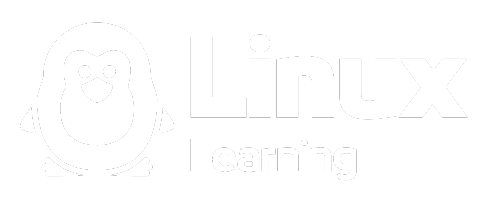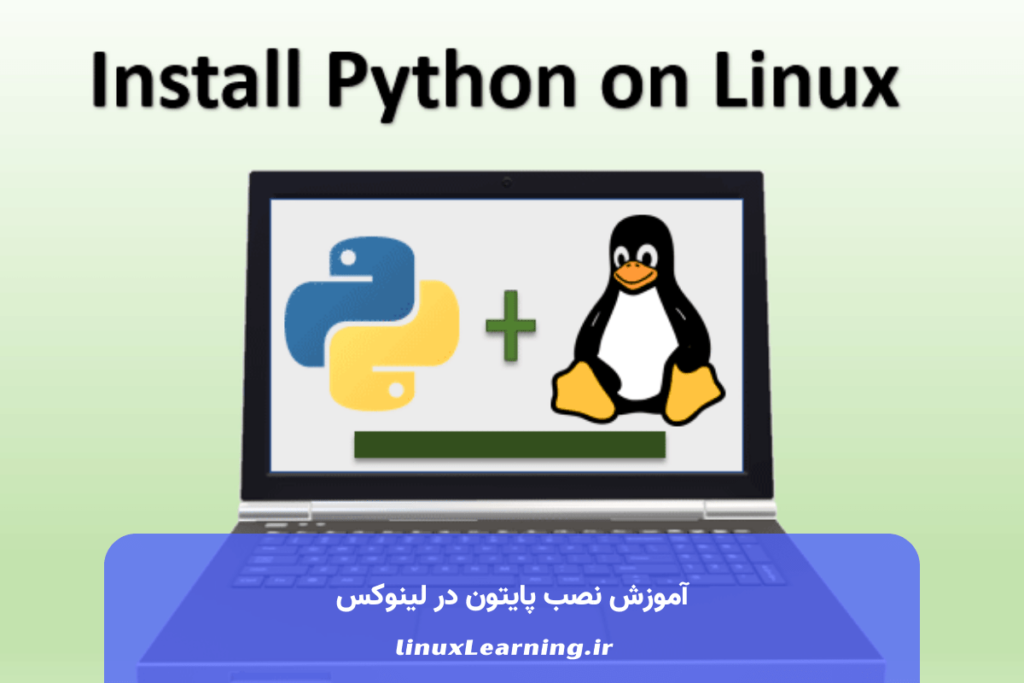اوبونتو سرور یکی از گونههای استاندارد اوبونتو است که برای شبکهها و سرویسها طراحی شده و کاربرد دارد. بسیاری از وبسایتهای دنیا (حدود 17 درصد) برای سرور لینوکس خود از اوبونتو بهره میبرند. این سیستمعامل نهتنها فایل سرورهای ساده را اجرا میکند، بلکه از پس راهاندازی شبکه ابری با 50 هزار نقطه اتصال هم برمیآید.
این سیستمعامل برخلاف نسخه دسکتاپ اوبونتو مسیر گرافیکی و شکیل برای نصب ندارد و در عوض، از فرآیند منو محور متنی استفاده میکند. در ادامه نگاه کلی به نصب اوبونتو سرور از روی DVD و فلش خواهیم داشت.
به راهنمای نصب اوبونتو سرور خوش آمدید! موضوعی که در رده آموزشهای لینوکس مقدماتی جای میگیرد و در این مقاله از سری مقالات آموزش لینوکس بهطور کامل به بررسی آن میپردازیم.
نیازمندیهای نصب اوبونتو سرور
قبل از شروع فرآیند نصب لینوکس اوبونتو به موارد زیر توجه داشته باشید:
- مطمئن شوید 2 گیگابایت حافظه خالی دارید
- DVD یا فلشی حاوی نسخه دلخواه از اوبونتو سرور در اختیارتان هست
- اگر میخواهید اوبونتو سرور را در کنار دادههای دیگر نصب کنید، حتما قبلا از دادهها نسخه پشتیبان بگیرید
بوت کردن سیستم عامل
برای شروع فرآیند نصب، مراحل زیر را دنبال کنید:
- DVD حاوی اوبونتو را داخل DVD درایو قرار دهید (یا فلش بوتیبل خود را متصل کنید)
- دکمه ریستارت کامپیوتر خود را بزنید
پیامهایی مانند تصویر زیر را پس از چند لحظه باید روی صفحه خود ببینید…
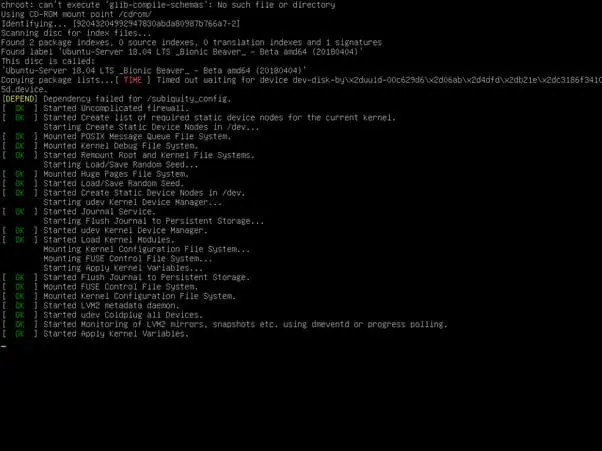
بیشتر کامپیوترها بهطور خودکار از روی DVD یا فلش بوت میشوند، با این حال، ممکن است این قابلیت روی کامپیوتر شما به منظور بهبود فرآیند بوت غیرفعال شده باشد. اگر پیام بوتشدن کامپیوتر و صفحه خوشآمد گویی پس از آن را ندیدید، باید کامپیوتر خود را جهت بوتشدن به شیوه دلخواهتان تنظیم کنید.
کامپیوتر با نمایش پیامی روی صفحه به شما میگوید که چه دکمهای را برای رفتن به تنظیمات یا منوی بوت فشار دهید. دکمه مخصوص تنظیمات بسته به شرکت سازنده ممکن است esc، f2، f10 یا f12 باشد. کامپیوتر را ریستارت کرده و تا زمانی که منوی بوت پدیدار شود، دکمه مخصوص را نگه دارید؛ سپس درایوی را که برای محل نصب لینوکس اوبونتو در نظر دارید، انتخاب کنید.
زبان خود را برگزینید
پس از پدیدارشدن پیام بوت، منوی انتخاب زبان نمایش داده خواهد شد.
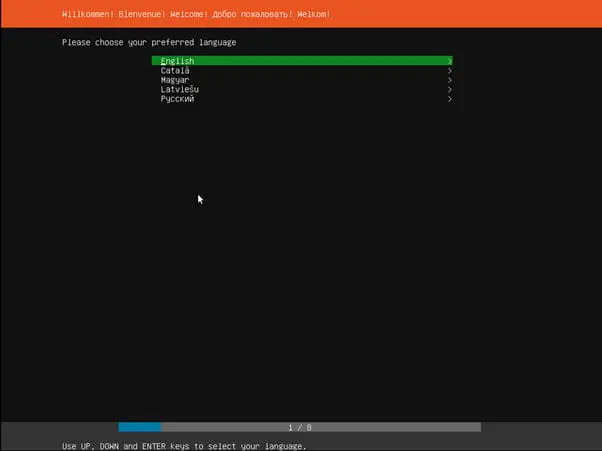
همانطور که در صفحه گفته شده، از دکمههای بالا، پایین و اینتر برای انتخاب زبان مدنظرتان استفاده کنید.
انتخاب چیدمان درست صفحهکلید
قبل از آنکه مجبور باشید چیزی را تایپ کنید، نصبکننده در منوی صفحه بعد از شما میپرسد چه چیدمان و نوعی (اگر قابل اجرا باشد) برای صفحهکلید خود میخواهید.
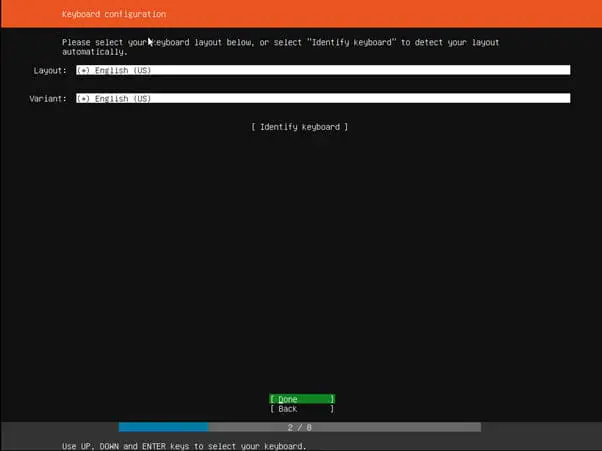
اگر درباره نوع صفحهکلید مطمئن نیستید، گزینه پیشفرض را انتخاب کنید. پس از اتمام آموزش نصب اوبونتو سرور روی سیستمتان، راحتتر میتوانید آزمون و خطا کرده و بهترین چیدمان و نوع صفحهکلید را برگزینید.
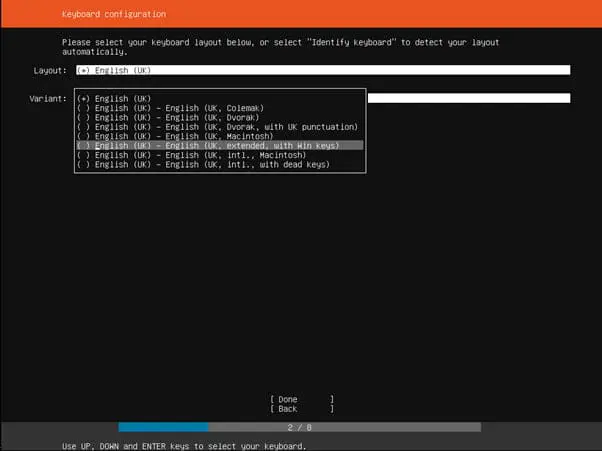
انتخاب بسته نصبی برای نصب اوبونتو سرور
حالا نوبت به انتخاب سیستمعاملی است که میخواهید نصب کنید. سه گزینه در فهرست وجود دارد:
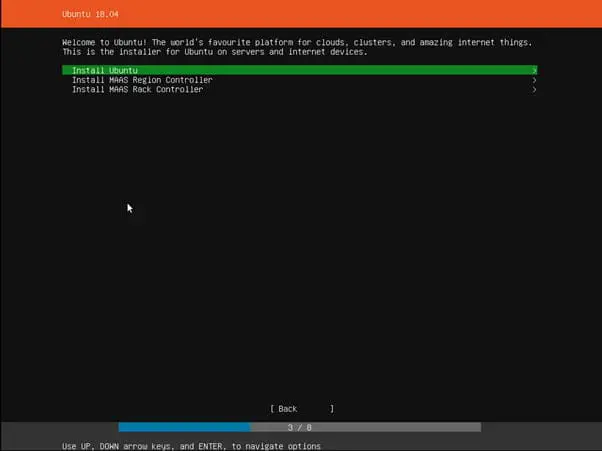
دو گزینه پایین برای نصب اجزاء مخصوص Metal as a service (MAAS) است که برای سرورهای فیزیکی و خودکارسازی آنها بهکار میرود. اگر بخواهید MAAS را روی سیستم داشته باشید، باید مستندات مخصوص به آن را بررسی و مطالعه کنید. ادامه آموزش نصب اوبونتو سرور با فرض این است که شما گزینه اول را انتخاب کردهاید.
شبکهسازی
نصبکننده بهطور خودکار سعی دارد اتصالهای شبکه را از طریق DHCP شناسایی و پیکربندی کند.
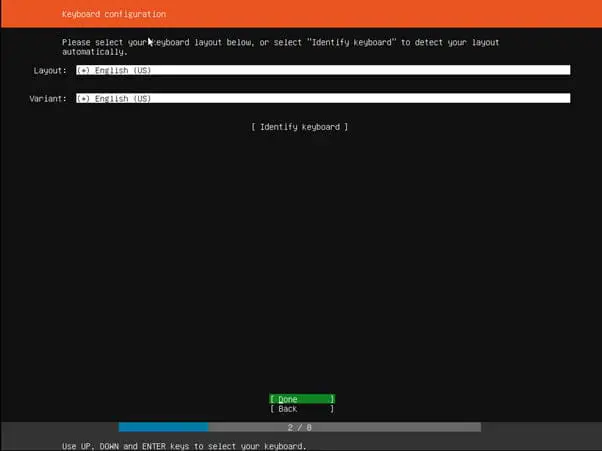
این فرآیند معمولا خودکار است و نیاز به واردکردن چیزی نیست. در صفحهای که میبینید تنها اطلاعات موردنیاز نمایش داده میشود.
اگر شبکهای پیدا نشود، نصبکننده به کار ادامه میدهد و تنها نمیتواند بهروزرسانیها را چک کند. همیشه میتوانید فرآیند ساخت شبکه را بعد از نصب نیز دنبال کنید.
پیکربندی فضای ذخیرهسازی اوبونتو سرور
قدم بعدی، تنظیم و پیکربندی فضای ذخیرهسازی است. توصیه میکنیم تمام فضای یک دیسک یا پارتیشن را به اجرای اوبونتو اختصاص دهید.
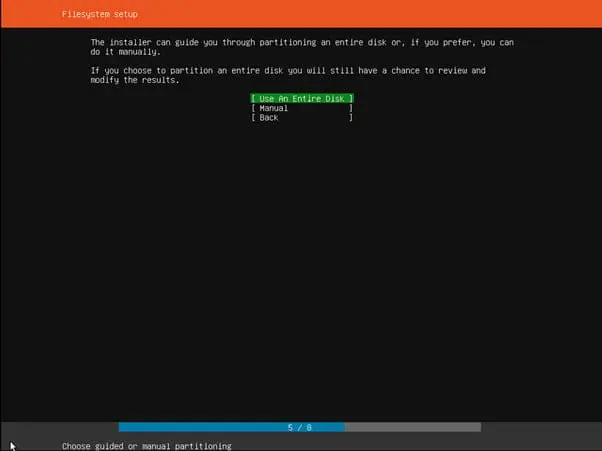
اگر میخواهید سیستم پیچیدهتری را تنظیم کنید، با گزینه دستی (Manual) میتوانید پارتیشنها را روی هر درایو متصلشدهای انتخاب و سازماندهی کنید.
توجه کنید که اوبونتو دیگر نیاز به پارتیشن جداگانهای برای فضای جانشین ندارد و نصب خودکار نیز آن را ایجاد نمیکند.
انتخاب دستگاه
در فهرست تصویر پایین میتوانید از بین دیسکهای شناساییشده روی سیستم یکی را انتخاب کنید.
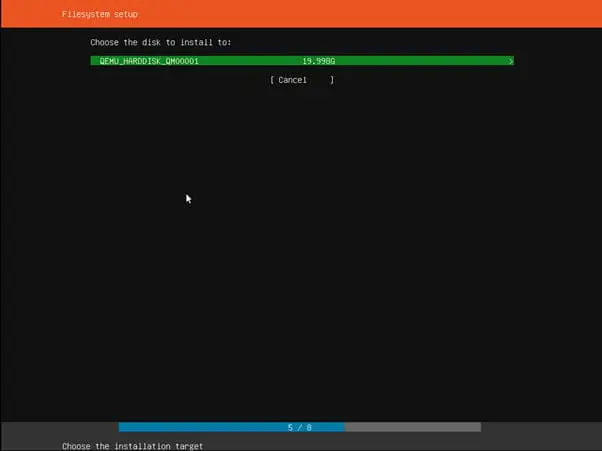
برای آنکه راحتتر درایوها را بشناسید، هرکدام با آیدی سیستمی خود فهرست میشوند. از دکمههای جهتدار کیبورد و اینتر برای انتخاب دیسک مدنظرتان استفاده کنید.
تایید پارتیشنها
زمانی که دیسک انتخاب شد، نصبکننده پارتیشنهای موردنیاز را محاسبه میکند و چنین اطلاعاتی را ارائه میدهد…
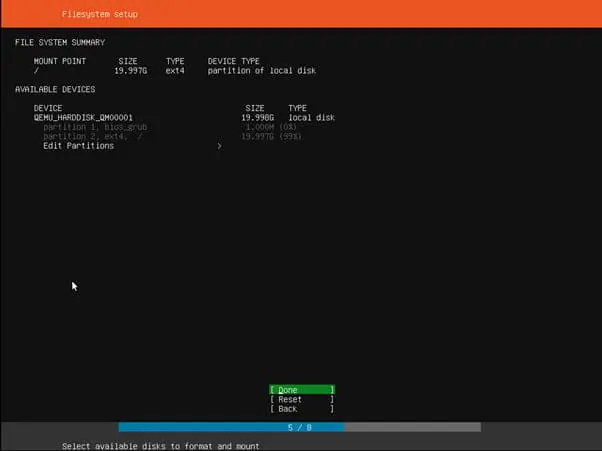
اگر این صفحه آنچیزی نیست که انتظارش را داشتید (مثلا درایو اشتباهی را انتخاب کردهاید)، با استفاده از کلیدهای بالا پایین و اینتر، گزینه Back را از منوی پایین صفحه بزنید. بدین ترتیب، به صفحه قبل برمیگردید تا درایو درست را انتخاب کنید.
همچنین، با انتخاب گزینه Edit Partitions میتوانید پارتیشنها را نیز تغییر دهید. البته تنها زمانی از این گزینه استفاده کنید که با نحو کارکرد پارتیشنها آشنا باشید.
هر موقع با لایهبندی درایو و پارتیشنها موافق بودید، روی Done بزنید تا فرآیند ادامه پیدا کند.
تایید تغییرات
نصبکننده قبل از آنکه هرگونه تغییری انجام دهد، صفحه تایید نهایی را نمایش میدهد. چندبار بررسی کنید تا همهچیز آنطور که میخواهید بنظر میرسد و مثلا ناگهان درایو اشتباهی را فرمت کنید.
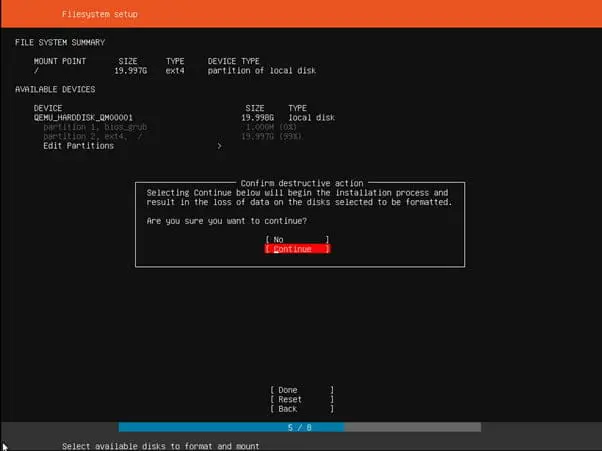
هیچ برگشتی در این مرحله وجود ندارد. اگر اطلاعات آن را تایید کنید، دستگاههای نشانداده شده از نو نوشته میشوند و هرگونه اطلاعاتی ممکن است از بین برود.
تنظیم پروفایل در اوبونتو سرور
در حال حاضر نرم افزار روی دیسک نصب شده، اما نصبکننده اطلاعات بیشتری از شما میخواهد. اوبونتو سرور حداقل به یک کاربر شناختهشده و یک نام میزبان برای سیستم احتیاج دارد. کاربر نیز باید رمز عبوری برای خود تعیین کند.
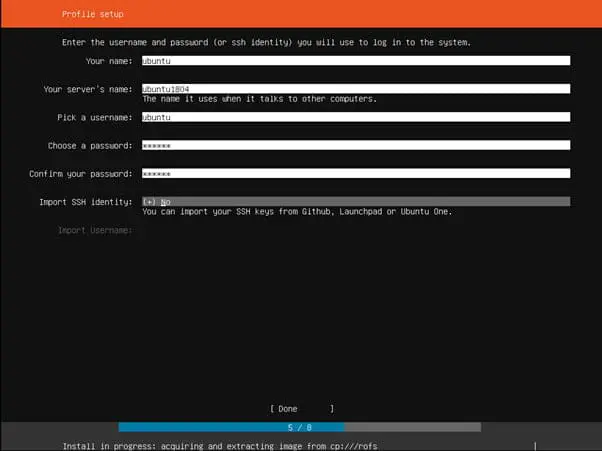
همچنین، جای خالی برای واردکردن کلیدهای SSH وجود دارد که میتواند از لانچپد، اوبونتو وان یا گیتهاب باشد. تنها کافی است تا نام کاربری را وارد کنید. نصبکننده کلیدهای مرتبط را مییابد و روی سیستم آماده بهکار نصب میکند.
نصب نرمافزار اوبونتو سرور
پس از واردکردن اطلاعات ضروری، نمایشگر روند پیشرفت نصبکننده را به شما نشان میدهد. در این زمان، اوبونتو سرور مجموعهای دقیق از نرمافزارهای کاربردی موردنیاز برای سرورها را نصب میکند. با این کار زمان نصب و تنظیمات به طرز جالبتوجهی کاهش مییابد. البته پس از اتمام کار نصبکننده، شما هر نرمافزار دیگری را بخواهید میتوانید نصب کنید.
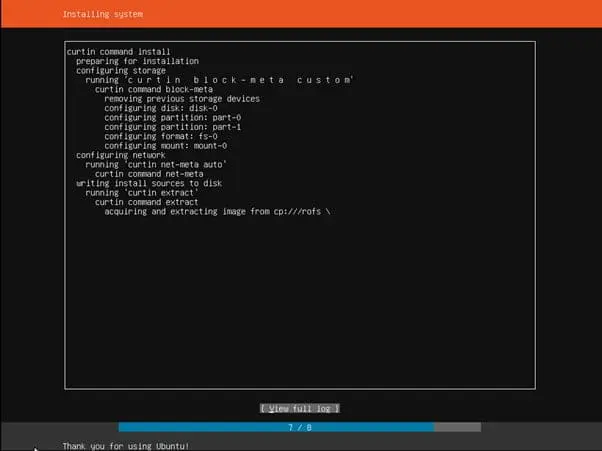
تکمیل فرآیند نصب
هر زمان که فرآیند راهنمای نصب اوبونتو سرور به اتمام رسید، پیامی شبیه به تصویر زیر را میبینید.
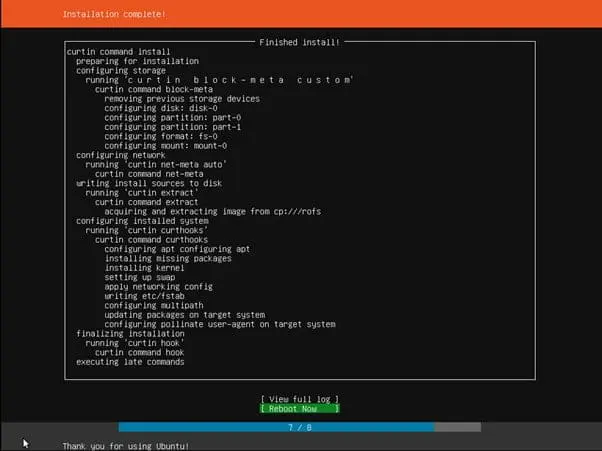
حواستان باشد که DVD یا فلش نصبی را از دستگاه خارج کنید، سپس گزینه ریبوت را انتخاب کرده و سرور را استارت بزنید. به اوبونتو خوش آمدید!
جمعبندی
در مقالهای که مطالعه فرمودید، آموزش نصب لینوکس اوبونتو نسخه سرور را از روی منوی متنی سفید مشکیاش پیش بردیم. با نصب اوبونتو سرور میتوانید کارتان را با ساخت فایل سرور یا کلاستر چند گرهای پیش ببرید که قبلا اشاره کردیم. اوبونتو بهخاطر بهینهبودن، اسکیل مناسب و بهروزرسانیهای امنیتی مداوم کی از بهترین گزینهها برای سرورهای شما به شمار میرود.
آیا لازم است قبل از اوبونتو سرور، اوبونتو دسکتاپ را روی سیستم نصب کنم؟
اوبونتو سرور و اوبونتو دسکتاپ دو محصول متفاوت هستند و نصبکردنشان در کنار هم الزامی نیست. نصب هیچکدام پیشنیاز نصب دیگری نیست. با این حال، اگر بخواهید دو سیستم در کنار هم داشته باشید، میتوانید هردو را نصب کنید.
اوبونتو دسکتاپ و اوبونتو سرور چه تفاوتی با هم دارند؟
بزرگترین تفاوت بین این دو، محیط دسکتاپ است. اوبونتو دسکتاپ از رابط کاربری گرافیکی بهره میبرد، در حالیکه اوبونتو سرور فاقد آن است. نداشتن رابط گرافیکی روی اوبونتو سرور بهخاطر این است که اغلب سرورها نیاز به فرانتند ندارند و تمام محاسباتشان در بکند انجام میشود.
اوبونتو سرور چقدر رم نیاز دارد؟
برای نصب اوبونتو سرور به حداقل 512 مگابایت رم، پردازنده 1 گیگاهرتزی و فضای ذخیرهسازی 1 تا 2 گیگابایتی نیاز دارید.
آیا اوبونتو سرور بهتر از ویندوز سرور است؟
سیستمعامل اوبونتو سرور از لحاظ هزینه، امنیت، پایداری، تطبیقپذیری، مستندات آنلاین و راهنمایی بهتر از ویندوز سرور است. تنها زمانی مجبورید از ویندوز سرور استفاده کنید که برنامهها و نرمافزارهایتان به آن نیاز داشته باشند.
آیا اوبونتو سرور رایگان است؟
میتوانید این سیستمعامل را کاملا رایگان دانلود، نصب و بهروزرسانی کنید. همچنین، امکان تغییر و اصلاح اوبونتو برای استفاده شخصی و تجاری داخلی وجود دارد.
آیا اوبونتو سرور به GPU نیاز دارد؟
نه، الزامی برای داشتن حافظه گرافیکی جداگانه (GPU) در استفاده از اوبونتو سرور نیست.